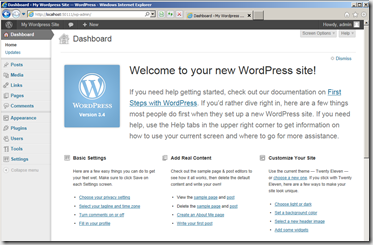Installing WordPress with WebMatrix 2
If you’re getting started with Windows web development or you just need a lightweight web development tool then check out Microsoft’s WebMatrix 2. Creating, deploying, and maintaining, web sites has never been easier and considering it’s free you can’t beat it. What I like about WebMatrix is that it allows you to install 3rd party products such as blogs or forums from the App Gallery.
I needed to create a new WordPress blog so that I could test a few things without impacting my production site so I decided to try out WebMatrix. I was really impressed with how easy the whole process was. I had a test VM on my PC running Windows 7 Home Edition so my first step was to download and install WebMatrix 2.
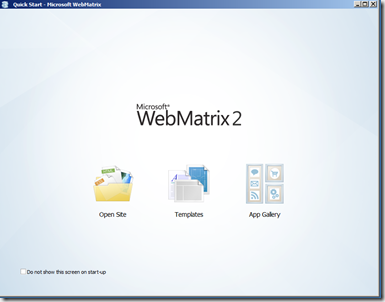
After completing the install you’ll see the Quick Start menu. I clicked on the App Gallery and picked WordPress.
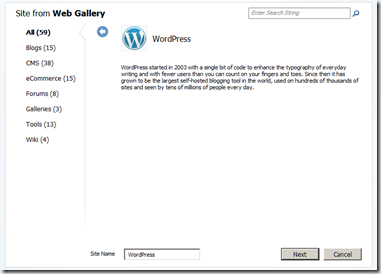
I used the default site name of “WordPress” and clicked Next.
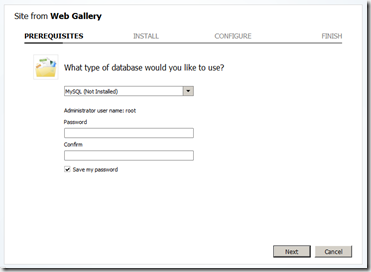
This is a really nice feature. The installation detects that I do not have MySQL installed on my Windows 7 VM so it will be installed for my automatically. All I have to do is enter the “root” username and password that I want to use and click next.
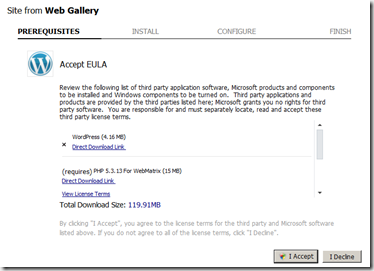
I was prompted to accept the End User License Agreement so naturally I clicked “I Accept”. It won’t install without it so you have to agree to it.
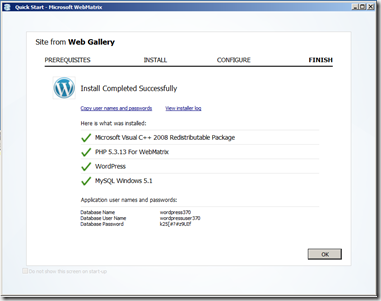
After a few moments I was presented with a status update showing everything that was installed on my PC during the installation.
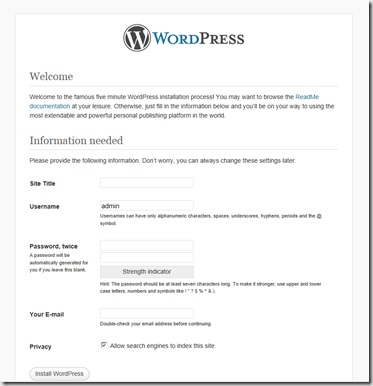
So now the installation is done. All that remains is to configure WordPress. This is a really simple step. I just had to enter the site title, the admin username and password, and and email address. I then clicked “Install WordPress”.
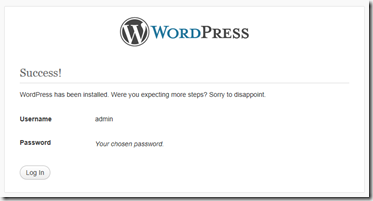
Now the installation has completed and I can login to WordPress. That’s it. WordPress has been installed locally on my PC. I can start installing new plugins or themes and creating posts.
As I mentioned earlier I was installing this locally on a test VM so its not live yet on a production web server. However if I wanted to publish this to a 3rd-party server then Webmatrix can handle that for me as well. From the Home Tab I just click on the “Publish” icon.
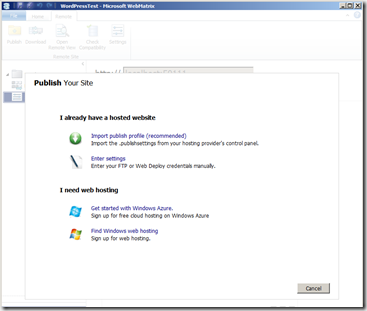
Click on Edit Settings and just enter the Web Deploy settings you need to use for your hosting provider. If you need discount asp.net hosting then look no further than Cytanium.com. I know them personally and have hosted site’s there. They do a great job.
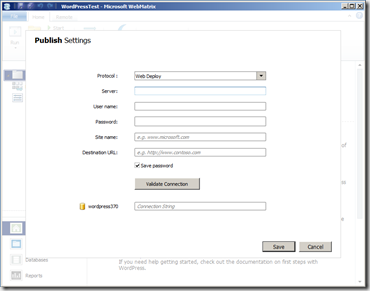
WebMatrix is a great product and is easy to use. Using WebMatrix to install and configure a WordPress blog could not have been easier or more straight forward. The entire process from start to finish took about 7 minutes.