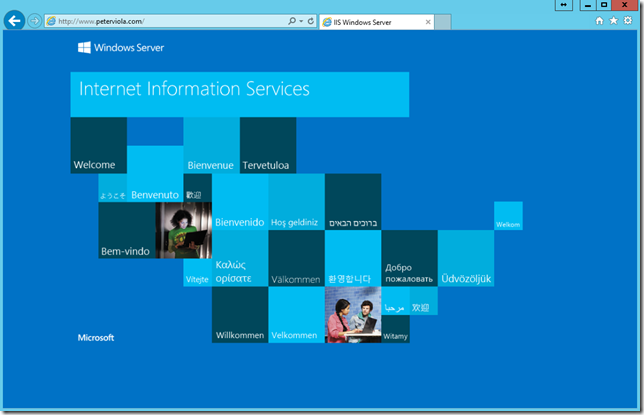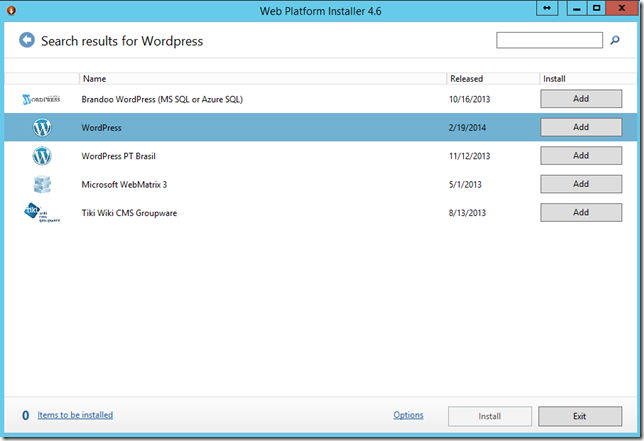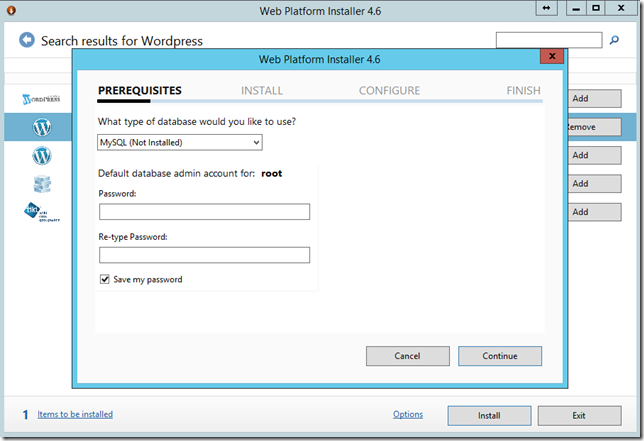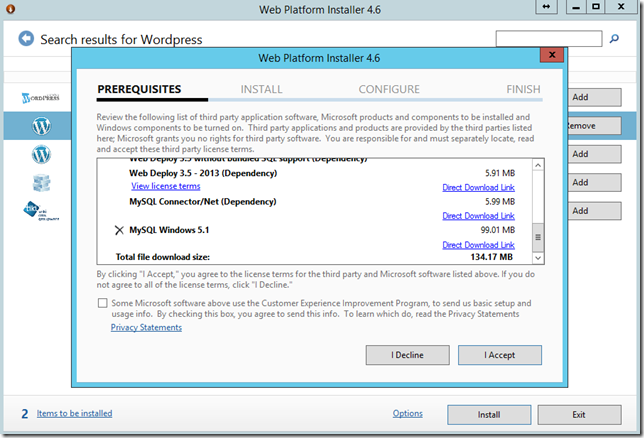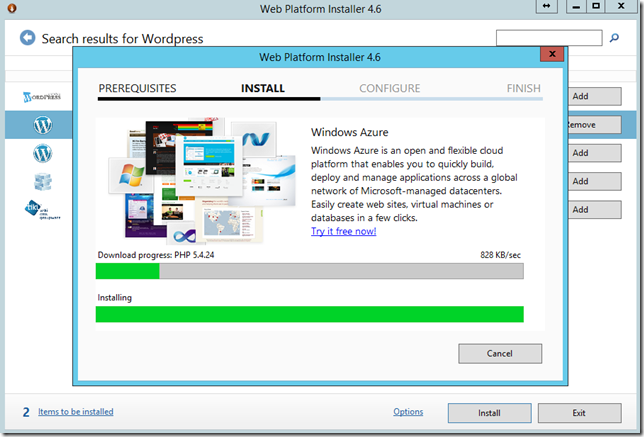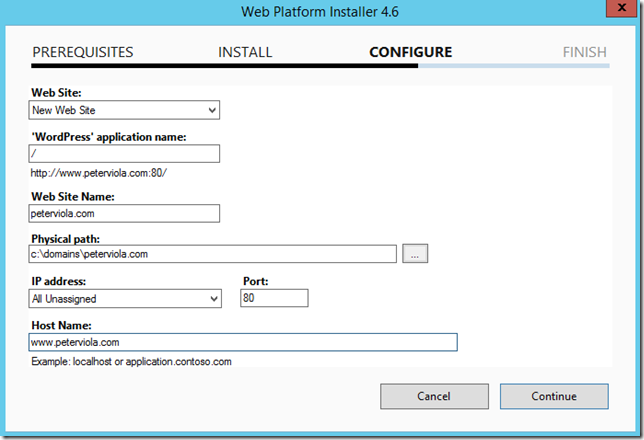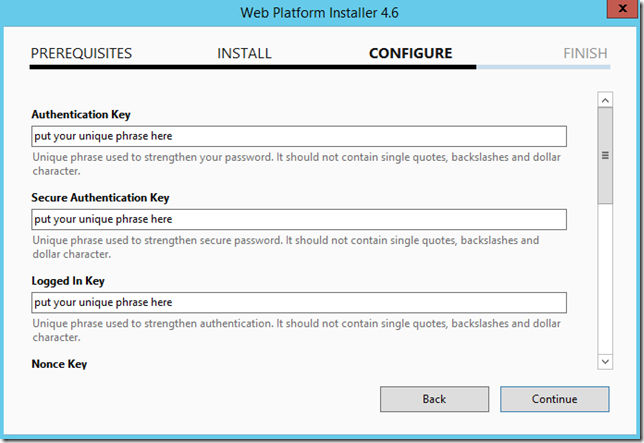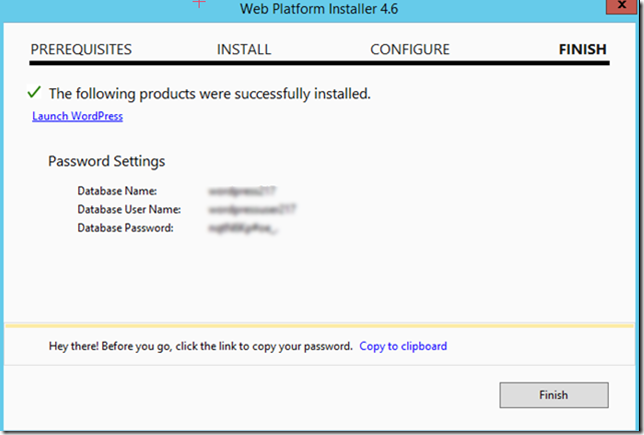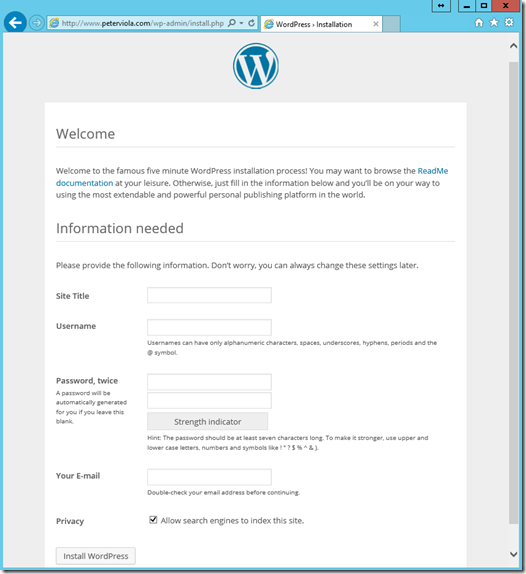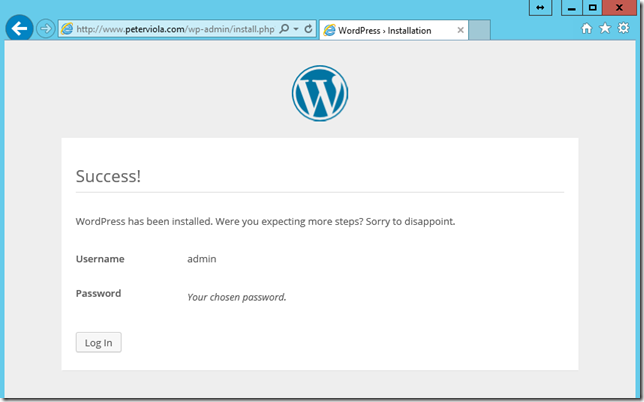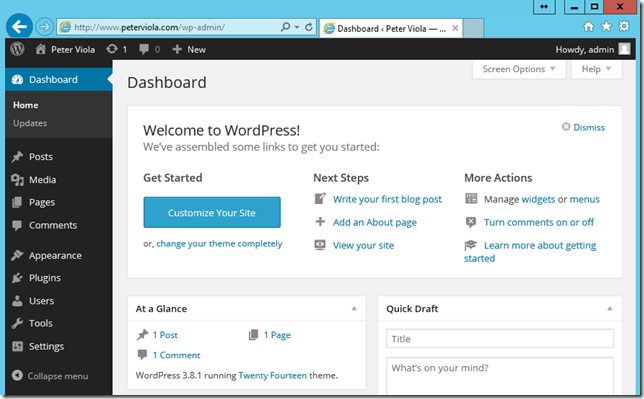Installing WordPress, PHP, and MySQL on Windows Server 2012 R2
Microsoft’s Web Platform Installer (Web PI) makes installing applications a breeze. In a recent blog post I covered just how easy installing IIS has become using Web PI. In this walkthrough I’m going to cover installing WordPress, PHP, and MySQL using Web PI. I remember the days when installing these applications was a manual process. Depending on your level of expertise it was quite a challenge to get everything working properly. If you’ve ever tried to uninstall and then reinstall MySQL you know what I mean. Now thanks to Web PI with just a few clicks of your mouse you can have WordPress, PHP, and MySQL installed on Windows Server 2012 R2 in a few short minutes.
Setting up Your Site
On my test server I have a new installation of Windows Server 2012 R2 with IIS 8. Using the default site you’ll see the familiar IIS 8 welcome page called IISStart.htm. This page is automatically created for the default site when you install IIS. Be sure to delete it once you deploy your files.
Launching Web Platform Installer
After installing the IIS role on your server you’ll be able to launch Web PI directly from IIS Manager by clicking on Get New Web Platform Components . The real power and ease of using Web PI to install WordPress, PHP, and MySQL is evident after you choose WordPress and Click Install. Web PI will automatically select the other application dependencies and include them in the installation.
Choosing MySQL Root Password
Web PI will prompt you to choose a password for the root administrator user for MySQL. Be sure to make a note of this password because it will be needed later and resetting the MySQL root password manually can be challenge.
Click Accept. The installation will start running.
Web PI will download and install all the necessary applications. It will complete within a few minutes.
Configuring the site for IIS
At this stage of the installation Web PI will prompt you to choose a few settings for the IIS configuration. You can either install WordPress on an existing site or select New Web Site. I am going to install WordPress into the root of my site so I am using “/” for the application name. If you plan on running WordPress from a subfolder then enter a name for the application. Once the required parameters have been entered you will be able to click Continue.
You will be prompted to enter a few unique phrases to strengthen the password security.
Once Web PI completes the installation process your new MySQL Database Name, Database User Name, and Database Password will be displayed on the screen. Make a note of these settings. You will need them later to log into the database.
Installing WordPress
Once Web PI completes its installation process the WordPress installer will be launched. This final step of installing WordPress completes quite quickly. Enter the Site Title, the admin username and password, and your email address. Click Install WordPress to finish setting it up.
WordPress is now ready for use. Click Log In to go to the WordPress Dashboard.
Securing WordPress
Any serious web developer or server admin knows how important it is to secure your web site. So after I install WordPress the very next thing I do is secure it. There’s a great WordPress plugin called Limit Login Attempts which can help block automated brute force attacks to your login page. If you wanted to take it a step further you could even use Url Rewrite to block requests except for your own IP which I chose to do when my site was once targeted by brute force attacks. One other plugin you may want to consider is called Bad Behavior. This is a great plugin for mitigating link spam and the robots that deliver it. Combined with Akismet your site’s blog post comments will be spam free.
Summary
WordPress is one of the most widely used free CMS products. Installing WordPress on Windows Server 2012 R2 also requires PHP and MySQL. Now thanks to Web PI installing WordPress, PHP, and MySQl has never been easier. Your site will be up and running in mere minutes. After installation take some extra time to secure the login page and prevent comment spam. Thanks for reading.