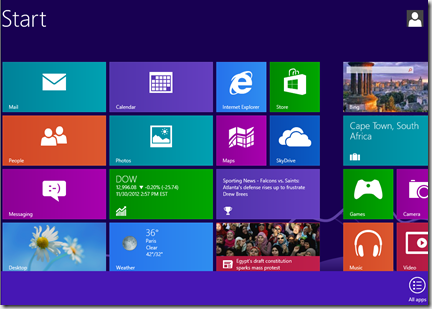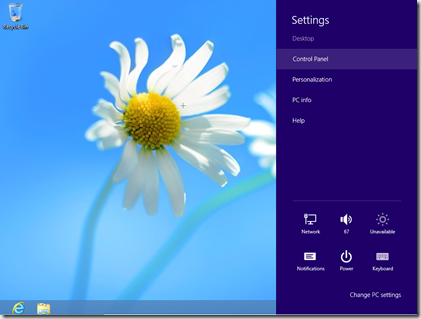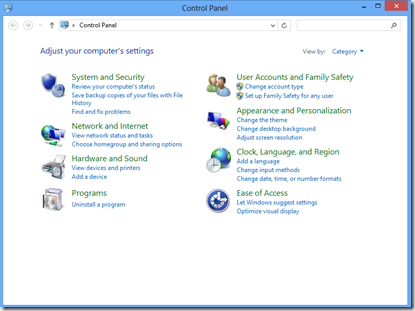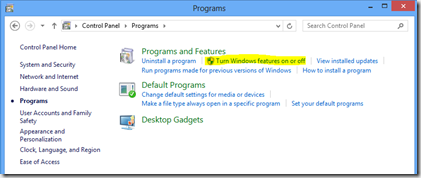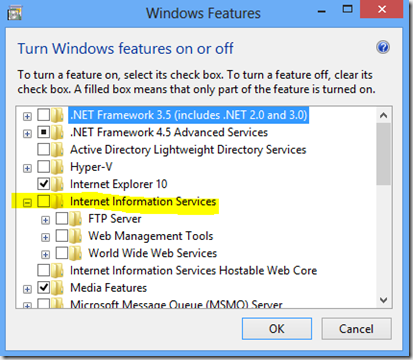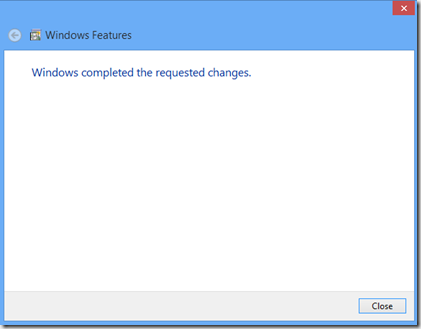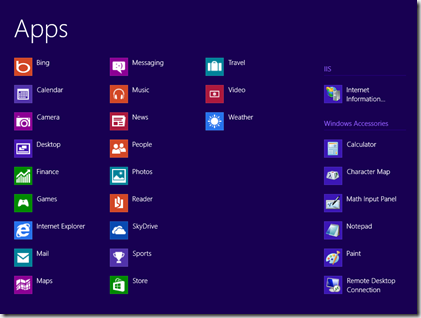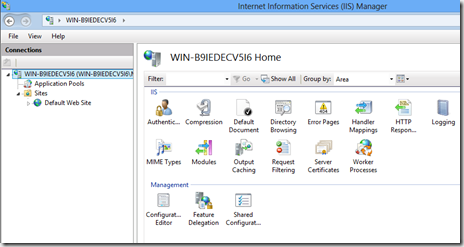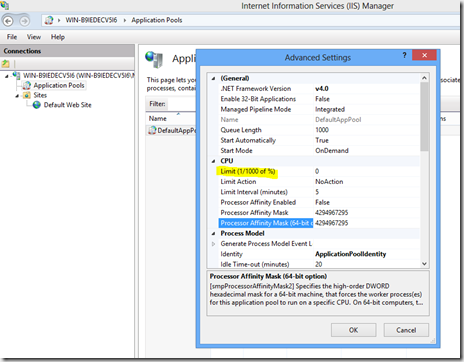Installing IIS 8 on Windows 8
In case you haven’t heard Windows 8 is now available. As a web developer I think one of the best reasons to upgrade to Windows 8 is that you can start testing IIS 8 right from your PC. This way if you don’t have a budget for a new server you can start to familiarize yourself with some of the new features.
IIS 8 has some great new features such as Dynamic IP Restrictions an Application Initialization. However one of the best new features of IIS 8 enables you to throttle the CPU utilization for any application pool. If you’ve ever hosted a server with multiple sites you’ve probably experienced a situation where one site impacts the performance of the entire server. With this new feature now that will never become an issue.
IIS 8 is not installed by default on Windows 8. To install IIS 8 you just need to add it using the Control Panel. To get to the Control Panel just right-click on the background and you’ll see the All Apps icon come on screen at the bottom right. Click this and then click the Control Panel.
You can also get to the Control Panel from the Desktop. Just click Settings and then click on the Control Panel.
The Control Panel hasn’t changed much with Windows 8. It looks pretty much like it did in Windows 7. Once you’re at the Control Panel just click on Programs menu item.
Next you just need to click on Turn Windows features on or off. This will be under the Programs and Features menu item.
From here now you just need to check the box next to Internet Information Services and then click OK. Windows will do some background processing and the complete the installation.
After just a few short moments Windows will have completed installing IIS 8 for you. You will be notified once the installation is complete.
Now you are ready to start using IIS 8 on Windows 8. As shown above just right-click on the background and go to All Apps. From here you’ll see the familiar icon for IIS. Click it and launch IIS.
Here is the IIS Manager that we all know and love. Since we’re not running this on Windows Server 2012 we don’t have all the familiar icons but you can get the feel of things right from your PC.
To look at the new CPU throttling feature I mentioned above just open the Advanced properties of application pool and scroll down to CPU. You’ll see a property for CPU Limit.
I’ve shown you how easy it is to install IIS 8 on Windows 8. I hope this simple walk-through helps you get started on the road to discovering the many great new features of IIS 8.