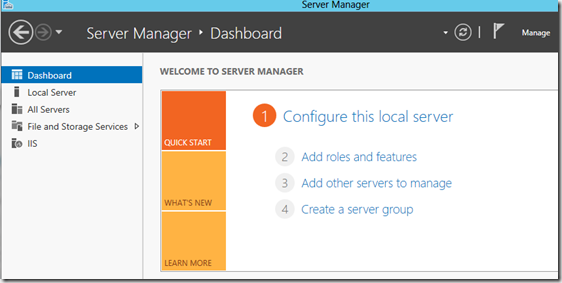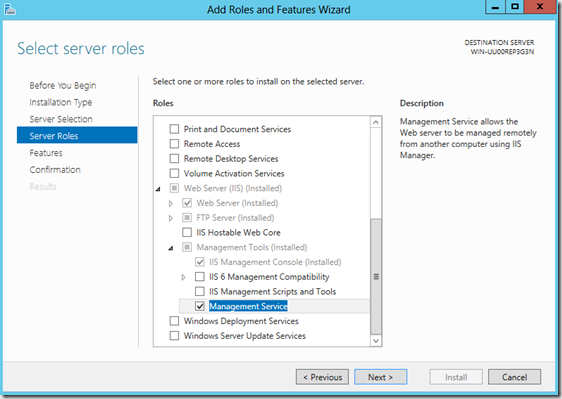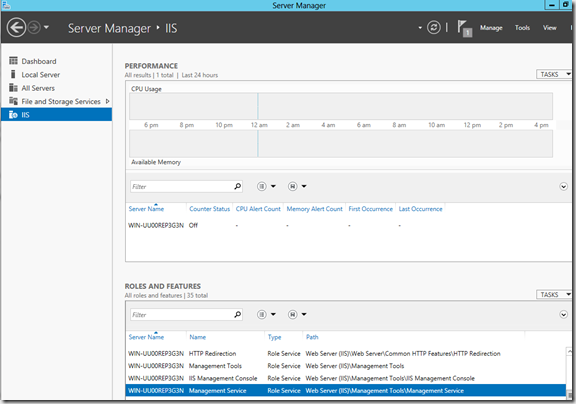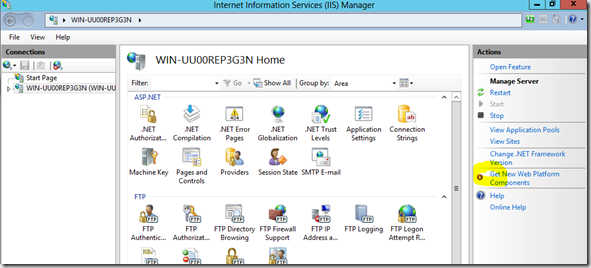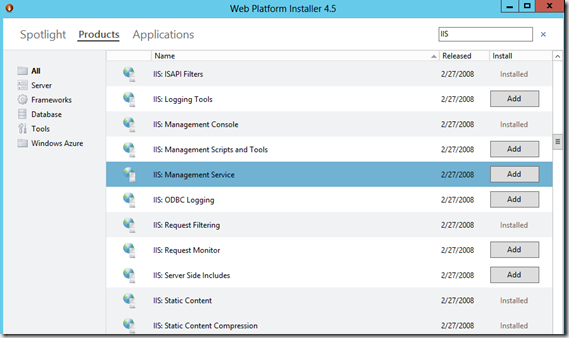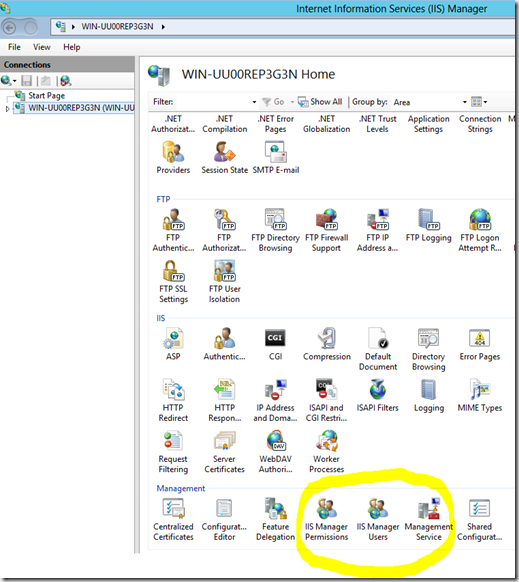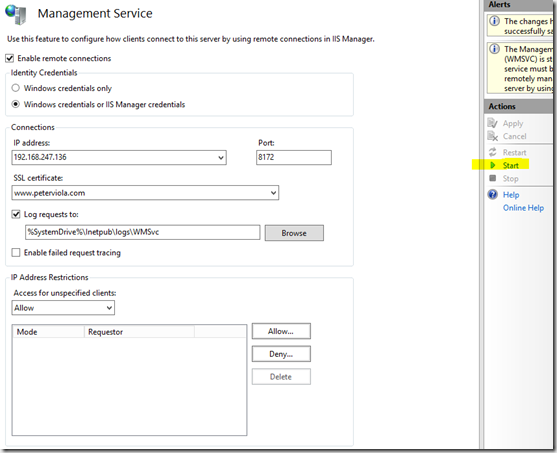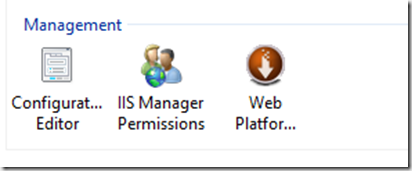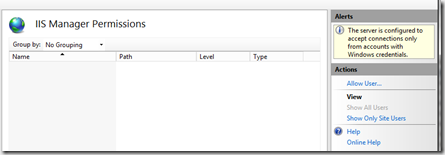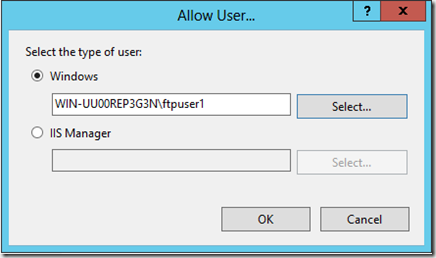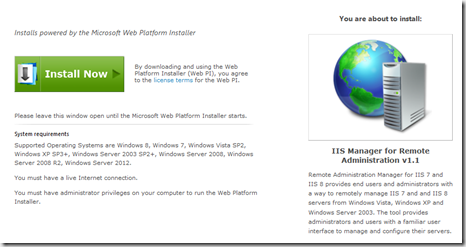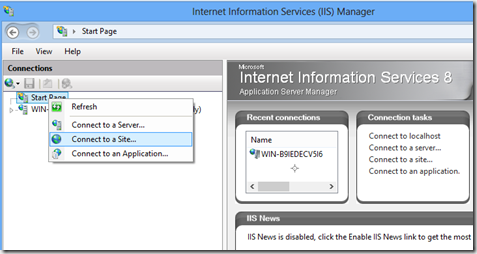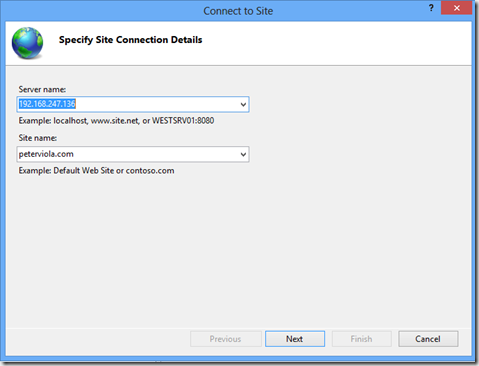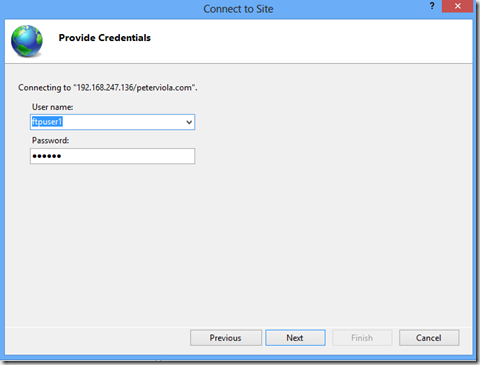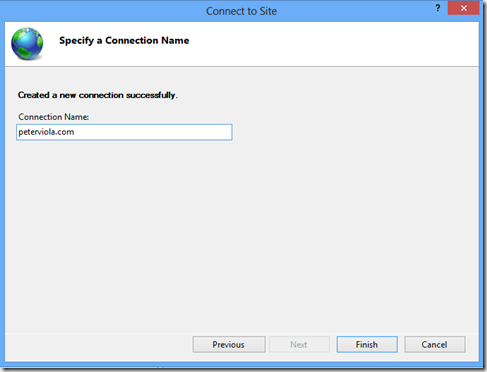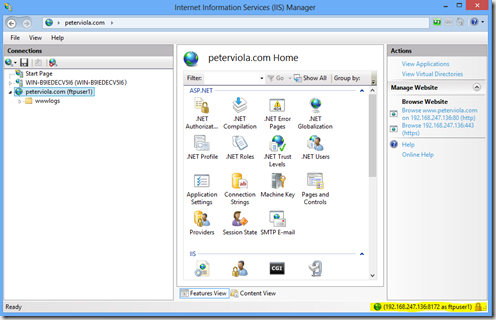Configuring IIS 8 Remote Administration
Remote Management for IIS 8 on Windows Server 2012 is a great way to connect to your site and accessing IIS features without logging in to the server. It is straight forward to configure but requires a few steps to get working properly. An alternative scenario would be if you are using a 3rd party for Windows shared hosting and you do not have administrative access to the server. You could then use IIS Manager for Remote Administration on your PC to connect to the site and maintain it.
Installing the Management Service on the Server
With Windows Server 2012 and IIS 8 there are 2 ways that you can have this service installed. The first way is using the Server Manager and launching the Add Roles and Features Wizard.
Once the Add Roles and Features Wizard opens scroll down to the Web Server (IIS) role and expand the management tools section. Click the checkbox next to Management Service and then click Next to complete the wizard.
Once installation completes you will see that it has been added to the IIS Roles and Features in Server Manager.
Alternatively you can install the Management Service using the Web Platform Installer. Open IIS Manager on the server and click Get New Web Platform Components.
The Web Platform Installer will open up. You can filter on products named IIS and then sort the name column. In the list you’ll see the IIS Management Service. Click Add then then complete the wizard. It will take just a few moments to complete. The wizard will display a confirmation page upon completion. You can also double check that it has been installed successfully in the IIS Roles and Features in Server Manager as shown above..
Configure IIS for Remote Administration
After the remote management service has been installed on the server you need to enable it and then assign user permissions before users can connect remotely. In IIS Manager at the server level scroll down to the Management group. Here you can add IIS Manager Users, check permissions for existing users, control Feature Delegation, and maintain the Management Service settings. Click on Management Service to configure remote administration and enable the service.
Click Enable remote connections and then select whether or not you want to allow users to access the server using Windows credentials only or allow users with Windows credentials and IIS Manager credentials. Assign the IP address you want the service to be on and the default port 8172. If you have your own certificate you can assign that otherwise there is a default certificate available to be used. For additional security you can implement IP address restrictions. After saving your changes be sure to click Start. If you decide to change any settings later you’ll need to stop the service first before you can make any changes.
Allow Users to Access the Site Remotely
User permissions are assigned at the site level. Go to the site you want to allow remote access to and click IIS Manager Permissions.
Click Allow User.
To add a Windows user click Select and then enter their name and then click Ok.
Remote administration has now been enabled and configured on the server. You have enabled a user to remotely connect to IIS. At this point the server configuration is complete. The only thing remaining is to install IIS Manager for Remote Administration on your PC.
Configure Client Settings
On your PC use the Web Platform Installer to install IIS Manager for Remote Administration.
http://www.iis.net/downloads/microsoft/iis-manager
Once IIS Manager is installed on your PC then you can try connecting to the site. Simply right-click on the globe icon under Connections and then select Connect to a Site.
Enter the server address where your site is hosted and the site name.
Enter the username and password for authentication.
Click Finish and then you’ll see your site in IIS Manager.
If you look at the bottom right of the window you’ll see that you’ve connected securely to the remote site.
Summary
This walkthrough has covered how to install and configure Remote Administration on IIS 8 as well as using the Web Platform Installer to install the IIS Manager for Remote Administration on your PC. Check with your Windows shared hosting provider if you have any difficulty connecting to your site. Depending your hosting providers delegation settings certain IIS features may not be enabled for remote administration. Thanks for reading.