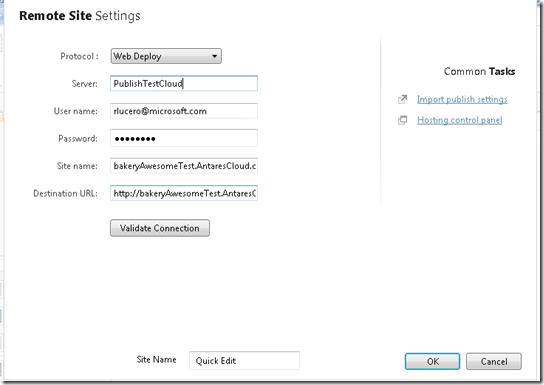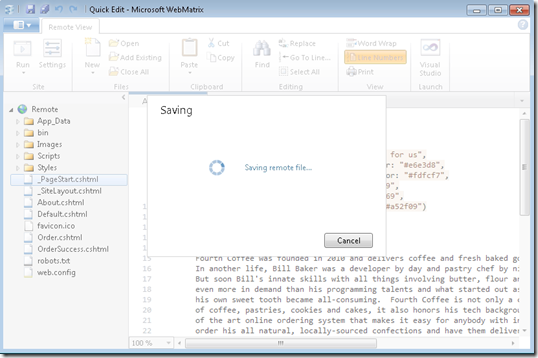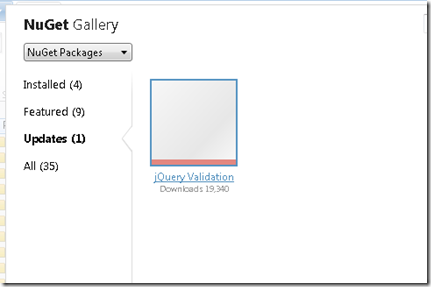WebMatrix 2 Beta–Top 5 Tips and Tricks
You’ve probably seen all of the cool high level features, but there are a number of cool features that are worth checking out. Like always, let us know what you think on our forums!
1. Set Your Default Workspace
If you find that you’re always navigating to the files workspace or constantly tweaking databases, you can now specify your default workspace when WebMatrix starts.
First, open up the WebMatrix Jewel: 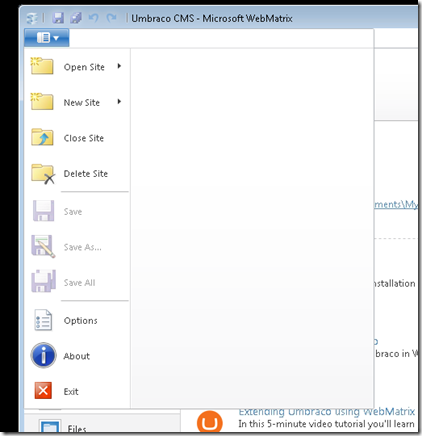
Next, select Options – General and specify the default workspace you want to use: 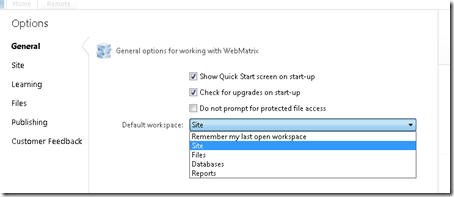
2. Drag and Drop Files In and Out of WebMatrix
If you’re moving files in and out of the web application tree view or just want to quickly edit a random file, you can now drag and drop files as if you were in Windows Explorer!
You can use this to quickly manipulate files or extend apps if you’re having to do copy operations.
3. Focus on Your Code
Write code without distraction by hitting F-11 to minimize the WebMatrix Ribbon and the tree view/workspace selector. When you’re done, hit F-11 to bring it all back. 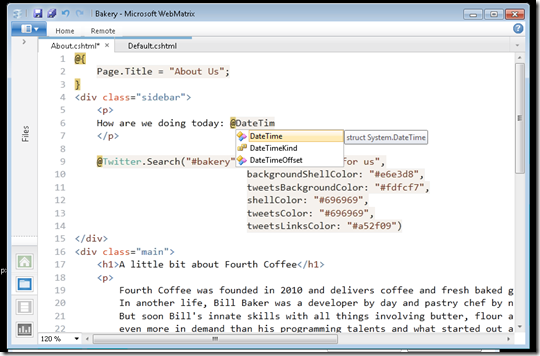
4. Quickly Edit Any WebMatrix Published Site
You don’t necessarily need to open the local instance of a site that you’ve previously published. You can just open a remote connection to the published site and make your changes. This works especially well with any web hoster that shares PublishSettings.xml connection info:
Saving a Remote File:
5. Manage and Update Your NuGet Packages Within WebMatrix
The ASP.NET Web Pages Administration page for local development is a thing of the past now the WebMatrix 2 has built in NuGet gallery support. Updated packages will be flagged in the NuGet Gallery allowing you to keep your site using the latest and greatest NuGet packages.
One more thing…
If you haven’t noticed, a number of web hosting companies are offering free WebMatrix preview hosting. Try out some of this free hosting and WebMatrix 2!