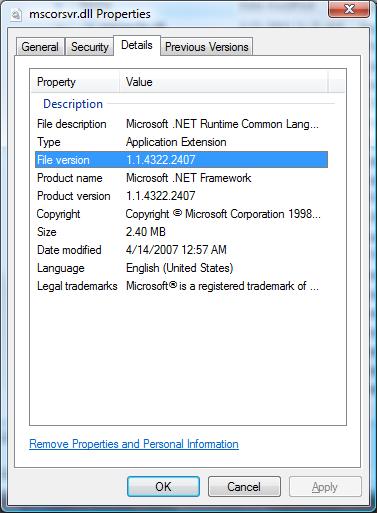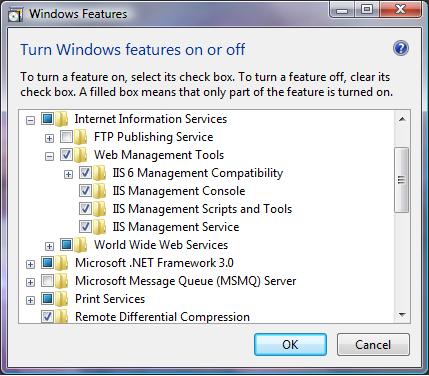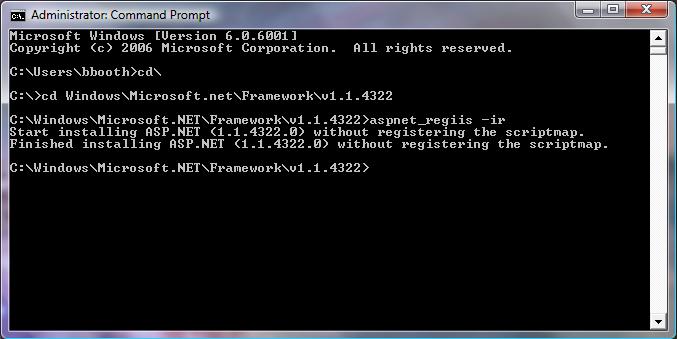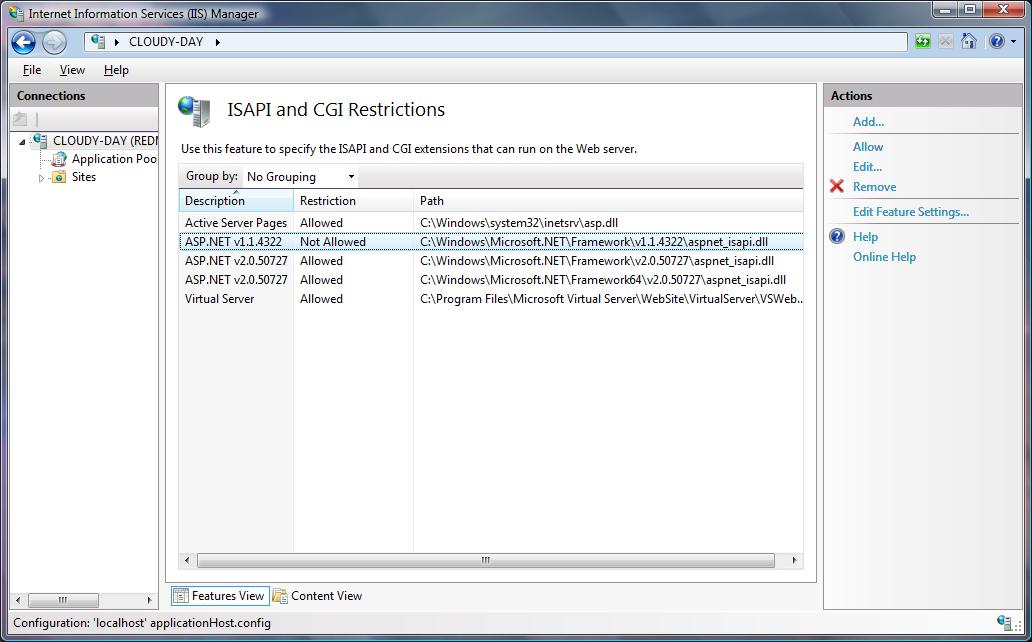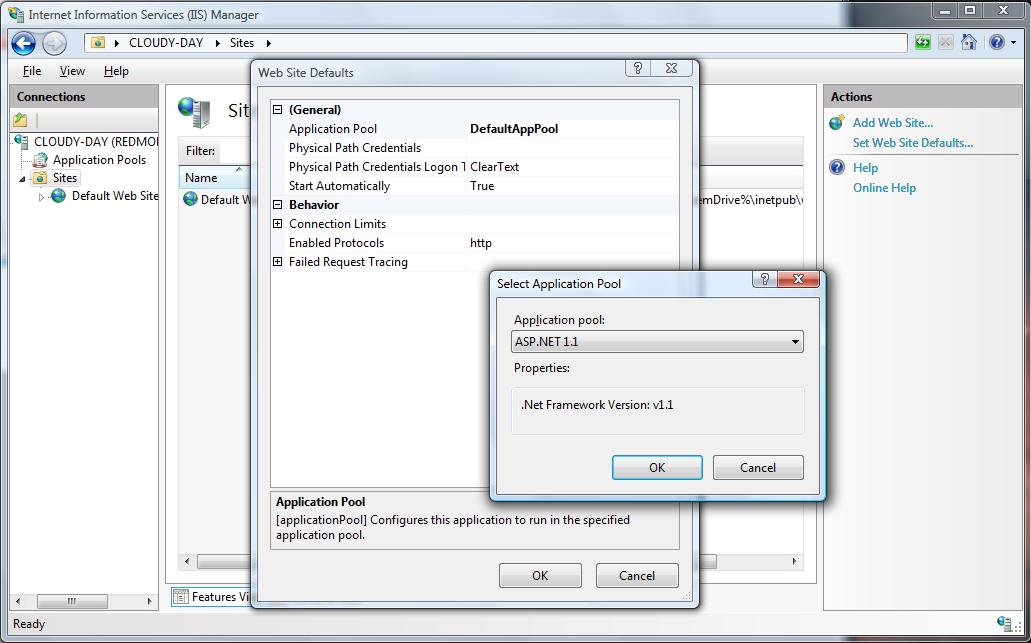How to setup ASP.NET v1.1 (Visual Studio .NET 2003) projects on IIS7 (Vista)
Note: Although you can get Visual Studio .NET 2003 to work properly on Vista, Microsoft does not support this scenario. "Not supported" doesn't mean "won't work". It just means if you run into any trouble you just can't call the MS support line for assistance with this issue. Microsoft does, however, fully support *running* a .NET v1.1 app on Vista.
Because I support both IIS and ASP.NET here at Microsoft, I find it necessary to have both "Visual Studio .NET 2003" and "Visual Studio 2005" installed. I need to be able effectively troubleshoot issues for whatever product our customers need help with. But like any other tech junky, I like to have the latest-and-greatest OS installed so that I can learn the various features of the OS through day-to-day use. For this reason, I have Windows Vista installed on my primary machine. But, particularly when I was less familiar with the IIS 7.0 UI, getting ASP.NET 1.1 to run on IIS 7.0 was frustrating. Here are some of the errors I encountered while trying to get this setup:
Microsoft Development Environment
Error while trying to run project: Unable to start debugging on the web server. Could not start ASP.NET or ATL Server debugging.
Verify that ASP.NET or ATL Server is correctly installed on the server.
Microsoft Developement Environment
Error while trying to run project: Unable to start debugging on the web server. You do not have permissions to debug the server.
Verify that you are a member of the "Debugger Users" group on the server.
ASP.NET Version Mismatch
Visual Studio .NET has detected that the Web server is running ASP.NET version 1.0. The Web application you are creating or opening can be configured to be compliant with ASP.NET 1.0.
However, the application will not be able to use new features from ASP.NET 1.1.
To set this up properly so the above errors don't occur, follow these steps.
|
1. Ensure that .NET 1.1 --->SP1<--- or higher is properly installed.
- Vista does not include .NET v1.1 by default.
- Because .NET 1.1 is not included by default, .NET v1.1 *SP1* is also not included.
- Without SP1, W3WP.exe will crash when running an appPool under v1.1 due to DEP
- To check this, make sure that c:\Windows\Microsoft.NET\Framework\v1.1.4322\mscorsvr.dll is version 1.1.4322.2032 or higher.
- Unless you are 100% sure that SP1 for .NET is installed, you *really* should double-check this.
|
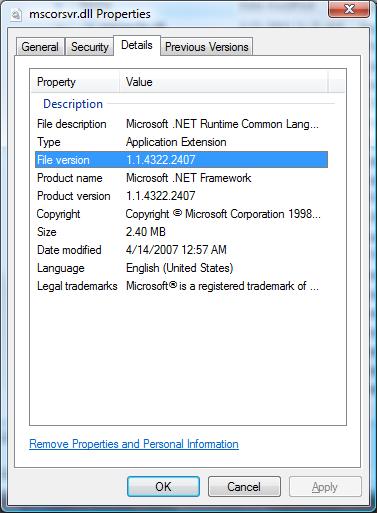 |
| |
|
|
2. Enable IIS 6.0 compatibility
- Open Control Panel
- Double-click Programs and Features
- Expand Internet Information Services
- Expand Web Management Tools
- Check IIS 6 Management Compatibility
|
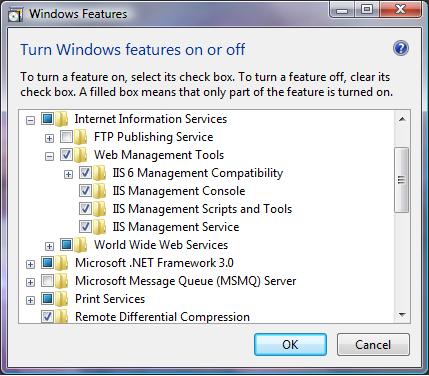 |
| |
|
|
3. Register v1.1 with IIS
- Open a CMD prompt
- Change your directory to c:\Windows\MIcrosoft.net\Framework\v1.1.4322
- Run "aspnet_regiis -ir"
- "ir" registers v1.1 with IIS but doesn't change any existing script mappings
- aspnet_regiis should also create a new AppPool under "Application Pools" called "ASP.NET 1.1" that is configured with the "Classic" pipline, and "Enable32BitAppOnWin64" set to true if a 64-bit OS.
|
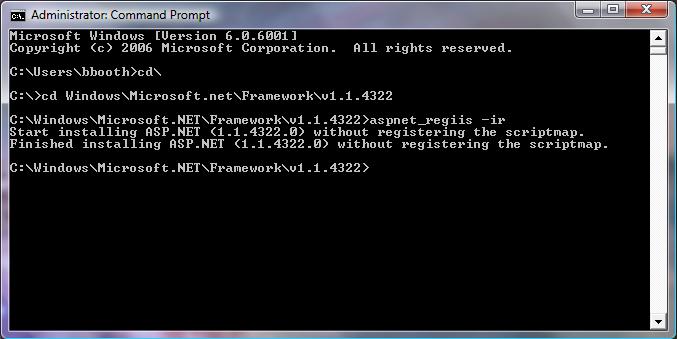 |
| |
|
|
4. Make sure IIS permits running ASP.NET.
- Open the IIS manager.
- Highlight your Computer Name.
- Double-click ISAPI and CGI Restrictions
- Select ASP.NET v1.1.4322
- Click Allow in the Actions section in the upper right.
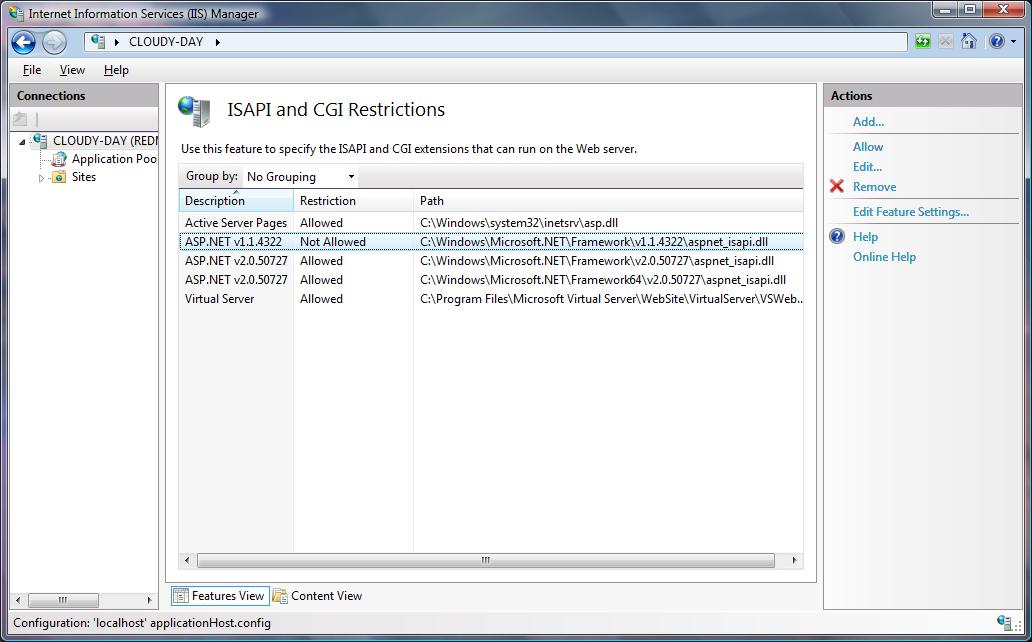
|
| |
|
|
5. Make the new ASP.NET 1.1 appPool the default.
- Open the IIS manager
- Select the Sites folder.
- Under Actions on the upper right, click Set Web Site Defaults...
- Change the Application Pool setting to ASP.NET 1.1
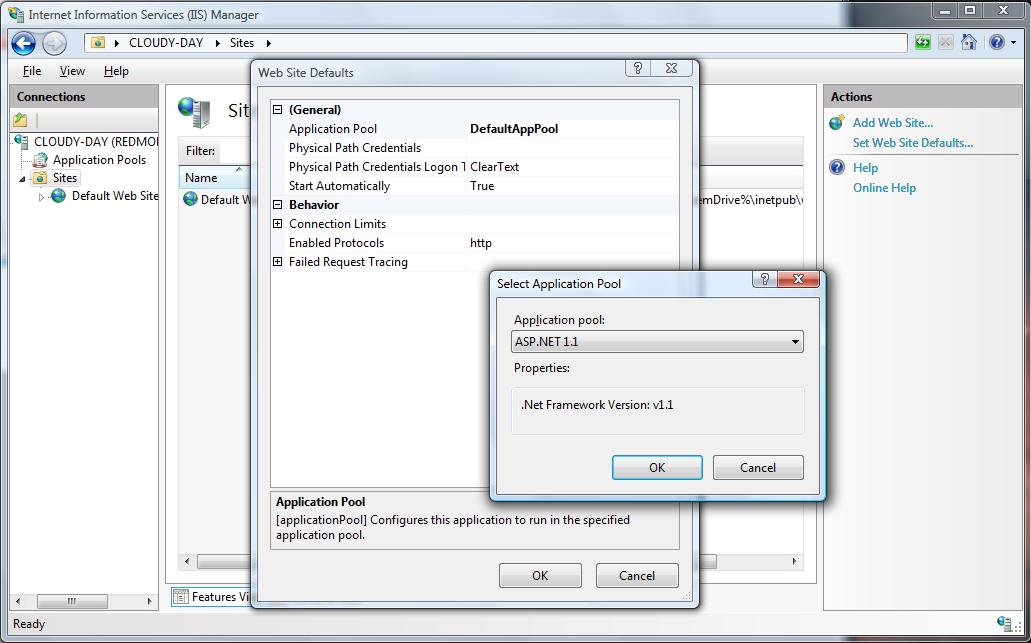
|
| |
|
|
6. **ALTERNATIVE step to 5** - Change the AppPool to ASP.NET 1.1 -->after<-- creating the ASP.NET project instead of making it the default.
- Create the v1.1 ASP.NET project via Visual Studio. Attempting to run the project at this point will fail if the 1.1 appPool is not the default.
- Open the IIS manager.
- Right-click the newly create application directory and choose Advanced Settings
- Change the Application Pool to ASP.NET 1.1
- Go back to Visual Studio and attempt to run/debug project.
|
|
Happy coding!!