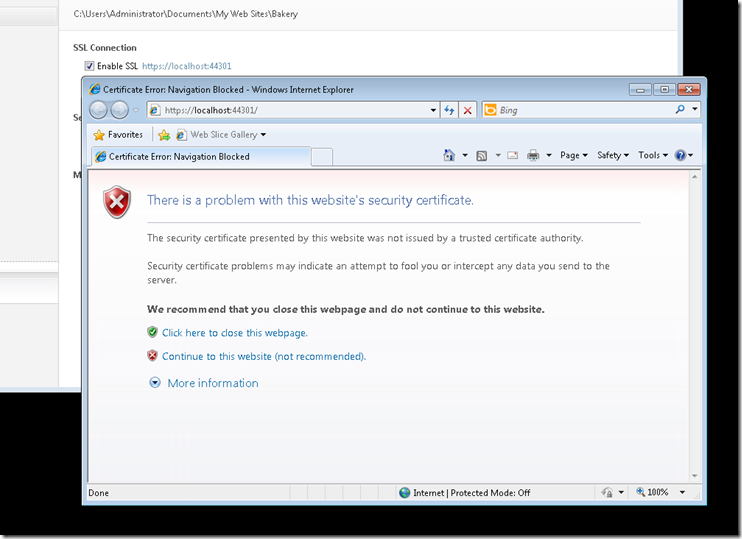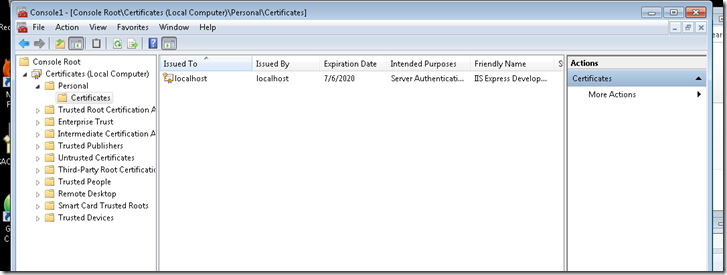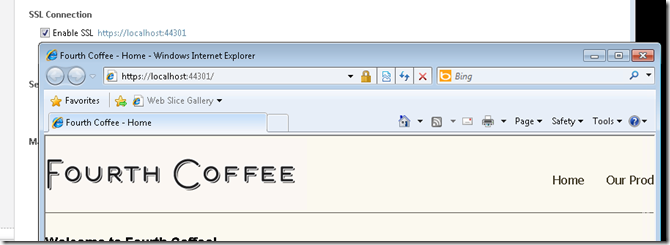WebMatrix Beta – Testing With ‘Real’ Certificates
In my last post, one of the tips I described was how to configure a WebMatrix site to use the built-in test SSL certificate. If you enable SSL for a site within WebMatrix and browse to it using the link in the UI, you’ll probably receive a glaring browser warning along these lines:
These browser warnings are important notifications for live, production sites, but for the development environment the warning is really distracting. Here are some instructions to configure a trusted certificate environment.
Step 1: Trusting the IIS Express Development Certificate
From the Start Menu in Vista/Win7:
- Type MMC in the Search text box and press enter
- Click File – Add/Remove Snap-in in the MMC window
- Select Certificates from the Available snap-ins list
- Click Add
- Select Computer Account and Local Computer within the configuration wizard and click Finish
- Click OK
- From the Console Root in the treeview, expand the Certificates (Local Computer) node
- Navigate to Personal then Certificates
- Select the IIS Express Development Certificate
- Right click on the certificate and select Copy
- Navigate to the Trusted Root Certification Authorities node then Certificates
- Right click in the middle pane and select Paste
For XP/Windows 2003, follow the same instructions but start MMC from Run in the Start Menu.
Step 2: Testing the Trusted Certificate
Now that the test certificate is trusted by this client machine, try to browse to the site. The site content should show with out a warning. In the case of Internet Explorer, you’ll see a little lock icon in the address bar.
Summary:
Now you can test and validate a trusted SSL site experience using WebMatrix during the development process.