Code Download and the Web Deployment Tool (MSDeploy) - Remote Management options
Outlining how the Web Deployment Tool works for remote management using Inetmgr and what has changed between the v1.0 RTW release and the recent v1.1 “refresh” release.
What is “code download”?
IIS7 (and up) allows you to remotely connect to a server using the IIS Manager (inetmgr) UI and administer it remotely. Sometimes you won’t have all the same components installed on the client box you are using as the server box you are connecting to – code download gives you the opportunity to download client binaries so that you can remotely administer server extensions, even if you don’t have the extensions installed on the client.
Code download is a built-in feature in Windows Management Service (WMSvc). When you connect remotely (through WMSvc) to the server, your local inetmgr UI will show you what client binaries are available (i.e. features that support code download and do not exist on the client already) in a “New Features Available” dialog.
Does Web Deploy support Code Download?
Depends on the version of Web Deploy:
RTW (v1.0): not really.
The RTW version of the Web Deployment Tool does not support code download. You may see “WebDeployment” as a feature option in the “New Feature Available” dialog, but the UI can’t function properly without a few other components than that listed binary. Because of this, even though the Deploy tasks will appear in Inetmgr, selecting the Deploy tasks will cause Inetmgr to close. In order to remotely manage an RTW server it is required to also have Web Deploy installed on the client machine (either RTW v1.0 or "Refresh" v1.1 will work).
Refresh (v1.1): yes
This is one of the things that was updated in the refresh of the RTW release. Code download will now work, because we will also ask you to download the depended assemblies that are required for the UI to function correctly when MSDeploy is not installed on the client machine. You should now see “Web Deployment UI” as the name of the feature in the “New Feature Available” dialog, and choosing this feature will result in a new “Dependent Features” dialog that will show you the dependent binaries needed.
Followed by:
Here’s the technet page explaining what you’ll see that’s new (i.e. the Dependent Features dialog) : http://technet.microsoft.com/en-us/library/ee849856(WS.10).aspx
Trouble-shooting
Problem: “The server is not accepting remote connections.”
You can’t connect to the server – you get this error:
Solution: You need to enable remote connections on the server. On the server, open Inetmgr and open the Management Service feature. You’ll need to check the “Enable remote connections” box. Be sure to
a.) “Stop” WMSVC (if needed)
b.) Check the Enable remote connections check box
c.) Click “Apply” and
d.) “Start” WMSVC
Problem: “Unable to connect to the remote server”
You’re seeing this error:
Solution: You need to start the Windows Management Service (WMSvc) on the server. See the previous solution for steps on how to do this. You should see this warning in the upper right corner when you open the Management Service feature:
Problem: “The remote server returned an error: (401) Unauthorized.”
You’re seeing this error:
The most likely problem is either:
1.) the user you are trying to connect with has not been given permissions to connect through WMSvc. Check out this page for a walk-through on how to set this up: http://learn.iis.net/page.aspx/159/configuring-remote-administration-and-feature-delegation-in-iis-70/
2.) the user has permission, but the user name or password has been mis-typed. Confirm that the user name is correct and try re-entering the password.
Problem: I connected to a Refresh server and downloaded all the client assemblies, but I don’t see the Deploy tasks!
The problem is most likely that the user you are using to connect to the server has not been given permission to perform Web Deploy tasks using “Management Service Delegation”. See this blog for an example walkthrough for setting up a delegation rule: http://blogs.iis.net/krolson/archive/2009/11/12/delegate-application-creation-for-non-admininistrator-accounts.aspx
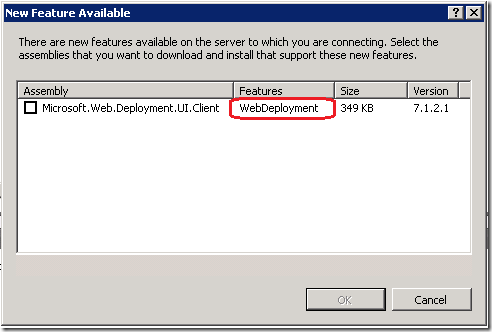
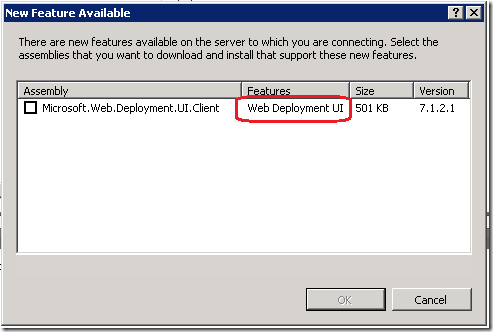
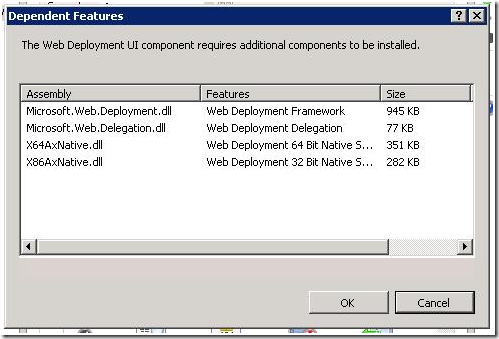
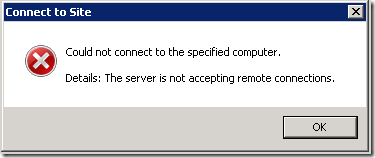
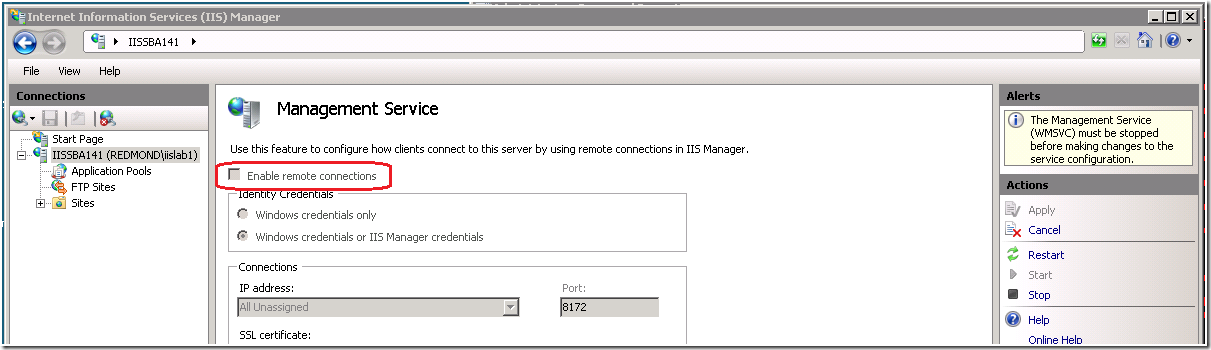
![clip_image001[5] clip_image001[5]](https://iisnetblogs.blob.core.windows.net/media/krolson/Media/clip_image0015_thumb_4761FE6C.png)
![clip_image001[7] clip_image001[7]](https://iisnetblogs.blob.core.windows.net/media/krolson/Media/clip_image0017_thumb_2D8DC83D.png)
![clip_image001[9] clip_image001[9]](https://iisnetblogs.blob.core.windows.net/media/krolson/Media/clip_image0019_thumb_461D658D.png)